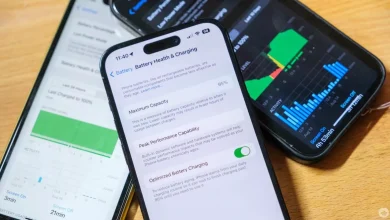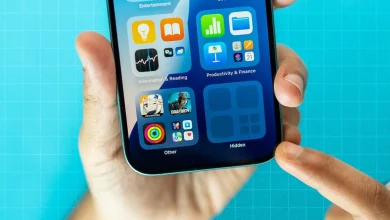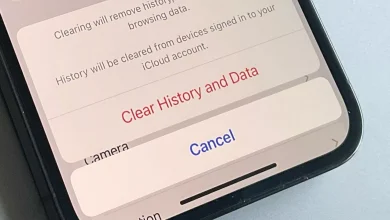اگر قصد دارید گوشی آیفون جدیدی بخرید و بهدنبال راهی برای انتقال اطلاعات گوشی قدیمی خود به آن هستید، این مطلب برای شما نوشته شده است. در ادامه این مطلب تمام راههای موجود برای انتقال اطلاعات از آیفون به آیفون را به شما آموزش میدهیم.
روشهای مختلفی برای انتقال دادهها از آیفون به آیفون وجود دارد اما پیش از اینکه درباره آنها صحبت کنیم، باید به این نکته اشاره کنیم که قبل از انتقال، بهتر است از میزان شارژ هر 2 گوشی مطمئن شوید. توصیه میکنیم هنگام انتقال داده، هر 2 آیفون خود را به شارژ متصل کنید.
انتقال اطلاعات از آیفون قدیمی به آیفون جدید در راهاندازی اولیه
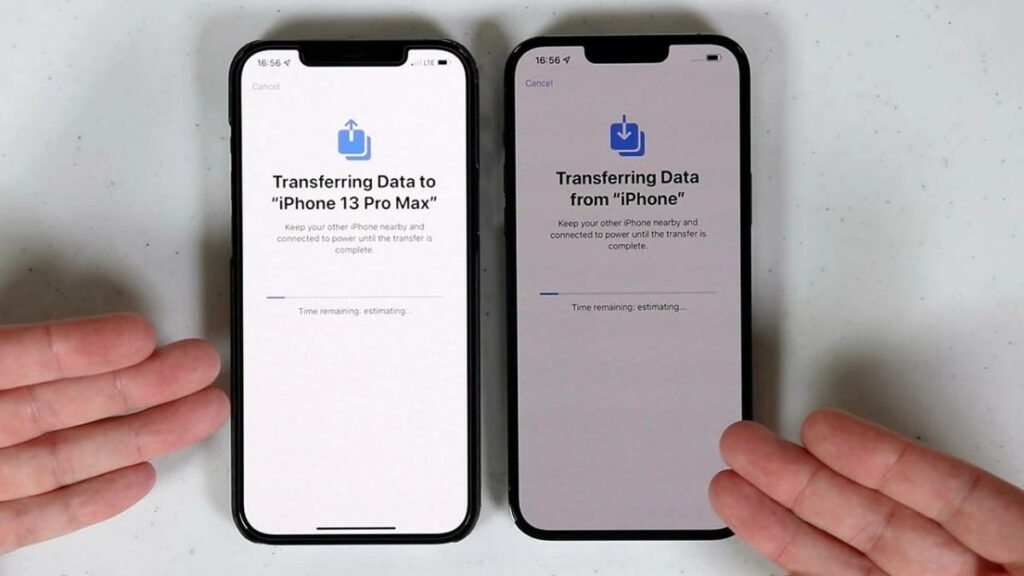
اولین بار که آیفون جدید خود را روشن میکنید، چندین راه برای انتقال اطلاعات از آیفون قدیمی وجود دارد. میتوانید دادهها را بهصورت بیسیم یا با اتصال هر 2 دستگاه با کابل منتقل کنید.
1. انتقال اطلاعات با Quick Start
Quick Start احتمالاً سادهترین راه برای انتقال اطلاعات بین 2 گوشی ایفون است. برای این کار باید مراحل زیر را انجام دهید:
پس از روشنکردن آیفون جدید، زبان خود را انتخاب کنید و به یک وایفای متصل شوید.
آیفون قدیمی را نیز به همان وایفای متصل کنید و بلوتوث آن را روشن کنید.
هر 2 گوشی را کنار هم قرار دهید.
سپس روی گوشی جدید صفحه Quick Start نمایش داده خواهد شد.
در گوشی قدیمی نیز باید روی گزینه Set Up New iPhone ضربه بزنید. سپس یک انیمیشن نمایش داده میشود که آن را باید با دوربین گوشی جدید اسکن کنید.
در مرحله بعد، از شما خواسته میشود پسورد آیفون قدیمی خود را در گوشی جدید وارد کنید.
در آخرین مرحله، از شما خواسته میشود FaceID یا Touch ID گوشی خود را تنظیم کنید سپس برنامهها و دادههای آنها را از طریق iCloud یا گوشی قدیمی انتقال دهید.
فرایند انتقال بسته به میزان دادههای که میخواهید منتقل کنید، طول خواهد کشید.
2. انتقال اطلاعات با کابل

همچنین هنگام راهاندازی اولیه گوشی جدید میتوانید انتقال آیفون قدیمی خود را از طریق کابل به آن انتقال دهید. البته این روش به کابل خاصی نیاز دارد که شاید دسترسی به آن کمی دشوار باشد.
اگر آیفون جدید شما پورت USB-C است، براساس آیفون قدیمی خود میتوانید از کابل لایتنینگ به Type-C یا Type-C به Type-C استفاده کنید. اگر آیفون جدید شما پورت لایتنینگ دارد، باید از آداپتور دوربین لایتنینگ به USB 3 استفاده کنید.
برای انتقال اطلاعات هم باید هر 2 آیفون را به یک شبکه وایفای متصل کنید. زمانی که 2 دستگاه با کابل به یکدیگر متصل شوند، آیفون جدید را روشن کنید و دستورالعملهای روی صفحه را برای فرایند انتقال انجام دهید.
3. انتقال دادهها از بکاپ iCloud
اگر به آیفون قدیمی خود دسترسی ندارید، میتوانید از طریق نسخه پشتیبان iCloud برای انتقال اطلاعات خود استفاده کنید. البته برای استفاده از این روش باید از قبل در آیفون قدیمی از اطلاعات خود نسخه پشتیبان تهیه کنید.
هنگام راهاندازی اولیه آیفون جدید، مراحل اولیه انتخاب زبان و اتصال به شبکه Wi-Fi را انجام دهید.
وقتی به صفحه Quick Start رسیدید روی گزینه Set up Without Another Device ضربه بزنید.
در صفحه بعدی گزینه From iCloud Backup را انتخاب کنید.
پس از آن باید اطلاعات Apple ID خود را وارد کنید و با انتخاب گزینه iCloud Backup روند انتقال اطلاعات آغاز خواهد شد.
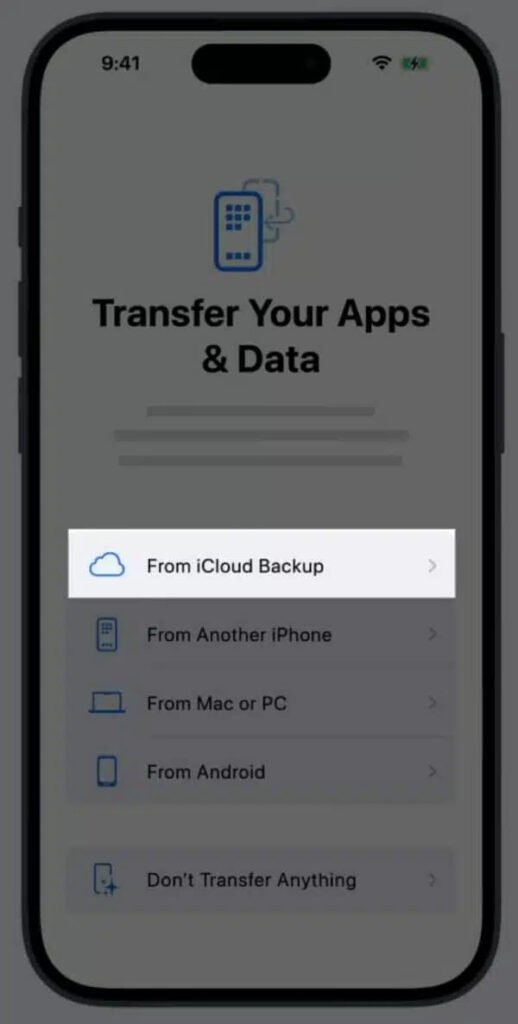
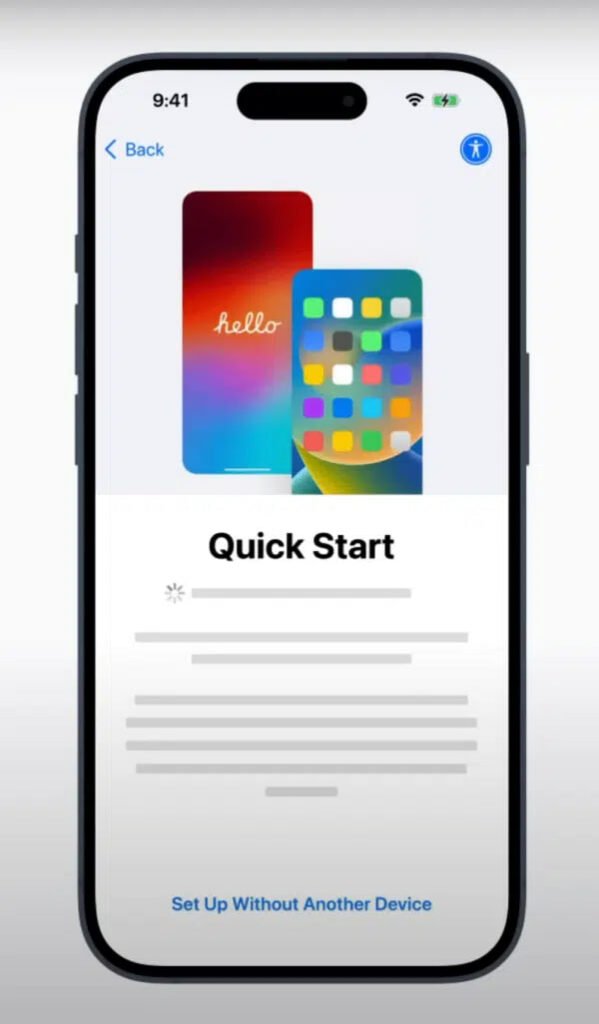
4. انتقال اطلاعات از بکاپ ذخیرهشده روی مک یا ویندوز
اگر بکاپ اطلاعات آیفون خود را روی رایانه مک یا ویندوزی ذخیره کردهاید، با انجام مراحل زیر میتوانید آنها را به گوشی جدید منتقل کنید:
مراحل اولیه راهاندازی گوشی جدید را انجام دهید.
یک بار دیگر در صفحه Quick Start روی گزینه Set up Without Another Device ضربه بزنید.
سپس گزینه From Mac or PC را انتخاب کنید.
در مرحله بعد باید گوشی خود را با کابل به رایانه متصل کنید.
در مک، اپ Finder را اجرا کنید و گوشی آیفون خود را انتخاب کنید. در ویندوز باید اپلیکیشن Apple Devices را نصب و اجرا کنید.
در هر 2 اپلیکیشن گزینهای با عنوان Restore Backup وجود دارد؛ آن را انتخاب کنید.
سپس فایل بکاپ دادههای خود را انتخاب کنید و با ضربه روی دکمه Restore فرایند انتقال آغاز خواهد شد.
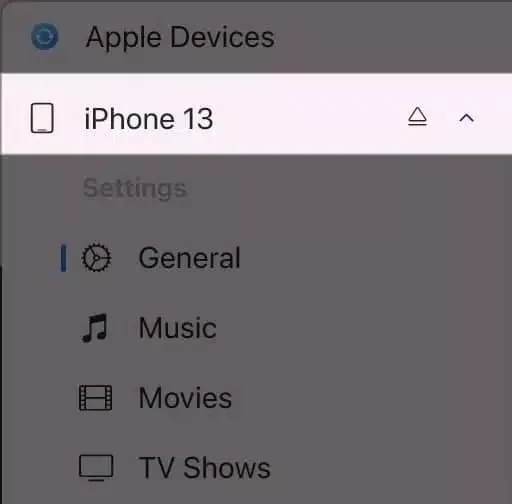
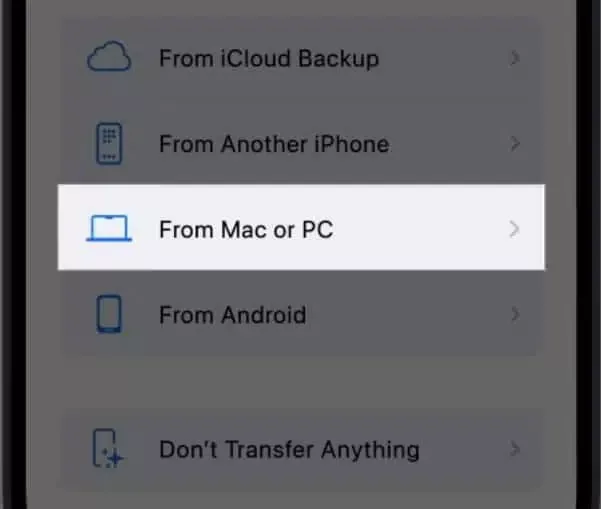
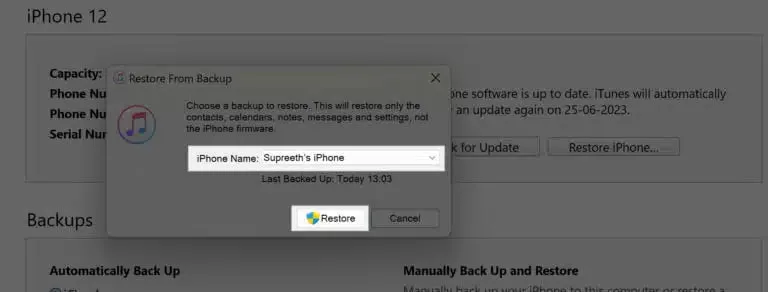
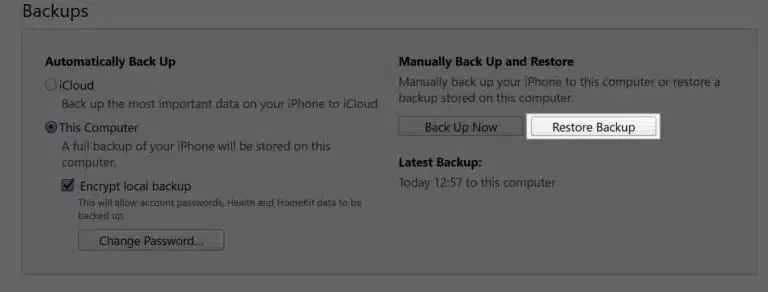
انتقال اطلاعات از آیفون قدیمی به آیفون جدید پس از راهاندازی
اگر مراحل راهاندازی اولیه گوشی جدید خود را انجام دادهاید و در آن زمان فراموش کردید اطلاعات آیفون قدیمی خود را انتقال دهید، همچنان میتوانید این کار را انجام دهید.
1. انتقال اطلاعات به آیفون جدید با iCloud
اگر پس از راهاندازی آیفون جدید میخواهید اطلاعات نسخه بکاپ iCloud را به آن منتقل کنید، باید مراحل زیر را انجام دهید:
ابتدا به تنظیمات (Settings) بروید و از بخش General گزینه Transfer or Reset iPhone را انتخاب کنید.
سپس باید روی Erase All Content and Settings ضربه بزنید. توجه کنید با انتخاب این گزینه تمام اطلاعات و تنظیمات گوشی پاک میشود.
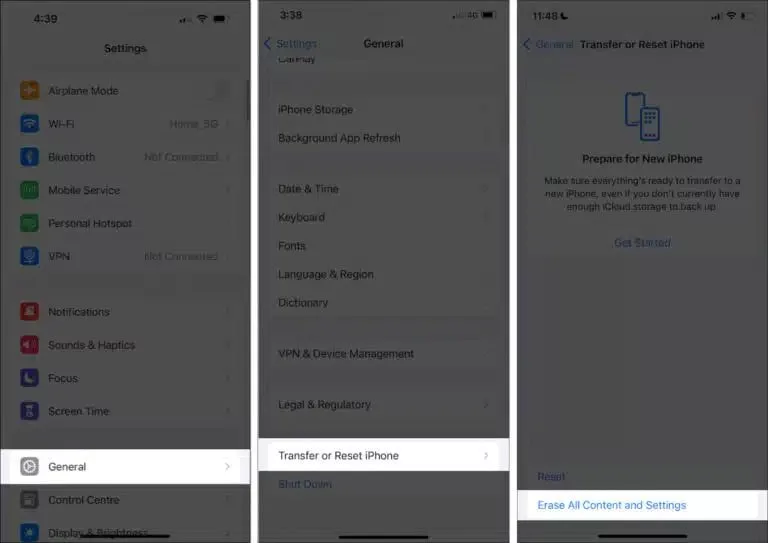
سپس تنظیمات راهاندازی اولیه دستگاه دوباره برای شما نمایش داده میشود که میتوانید با انتخاب گزینههای Set up Without Another Device و بعد از آن From iCloud Backup دادههای خود را به آیفون جدید انتقال دهید.
2. نحوه انتقال اطلاعات آیفون به آیفون با AirDrop
قابلیت Airdrop گوشیهای آیفون دقیقا برای انتقال اطلاعات ساخته شده است. پیشتر در مطلب «ایردراپ آیفون چیست و چگونه میتوان از آن برای انتقال فایل استفاده کرد؟» توضیح داده بودیم. اینجا مختصر توضیح میدهیم:
در هر 2 گوشی Airdrop را از طریق Control Center فعال کنید.
روی گوشی قدیمی فایلهایی که میخواهید انتقال دهید را انتخاب کنید.
روی Share و بعد از آن AirDrop ضربه بزنید.
روی گوشی جدید درخواست ایردراپ را تأیید کنید و منتظر بمانید دادهها دریافت شوند.
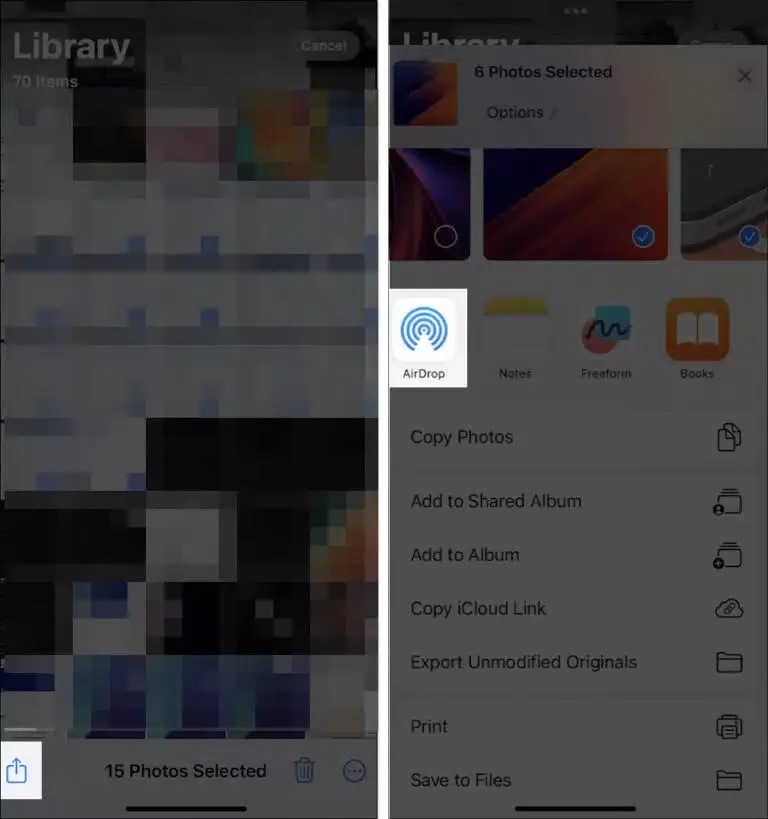
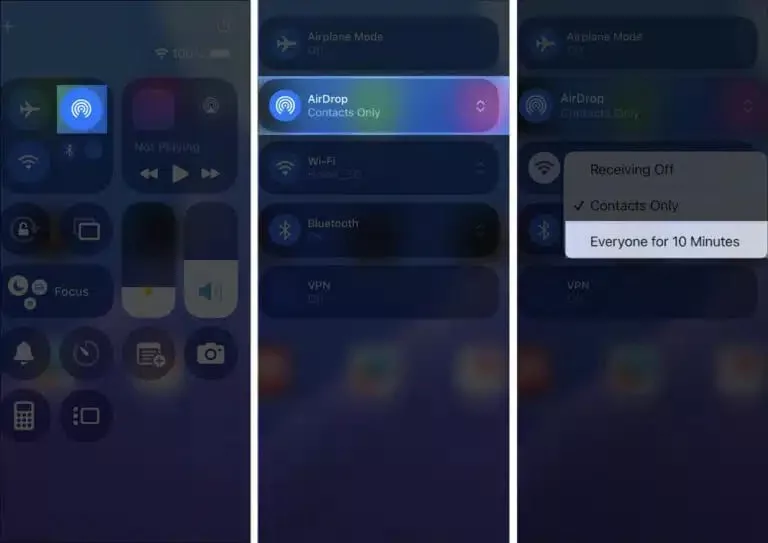
انتخاب بهترین راه برای انتقال اطلاعات بین دو آیفون
در این مطلب تمام راههای موجود برای انتقال اطلاعات از آیفون به آیفون را به شما آموزش دادیم. براساس عواملی مانند سرعت اینترنت، میزان اطلاعات موردنیاز و سطح آشنایی میتوانید با یکی از آنها اطلاعات و دادههای خود را به گوشی جدید منتقل کنید.
سؤالات متداول
انتقال اطلاعات در آیفون چقدر طول میکشد؟
بسته به حجم فایلهایی که منتقل میکنید، ممکن است از 15 دقیقه تا چند ساعت طول بکشد.
آیا اطلاعات آیفون قدیمی من پس از انتقال پاک میشود؟
خیر، پس از انتقال، دادههای آیفون قدیمی شما پاک نمیشود.